엑셀 읽기전용 해제 방법 소개
이번 포스팅은 엑셀 읽기전용 해제 방법에 대해 알아볼게요.
얼마 전 회사에서 월말이 다가오니 항상 그렇듯 월말 마감 준비에 한창이었습니다. 계산이나 수량이 들어가기 때문에 엑셀 프로그램을 주로 이용하고 있는데요. 서식에 계산식이 입력되어 있어 월 마감이 수월하였습니다. 그러다 직장동료가 업체의 마감 현황을 보고자 제 엑셀 파일을 열어보았던 모양입니다. 그러고는 입력된 수식들이 엉망이 되어 속이 상했는데요. 수식을 맞게 입력되었는지 일일이 확인하다가 도저히 안 될 것 같아 다시 작업물을 만들게 되었습니다. 동료는 미안해하고 속상한 마음을 웃으면서 괜찮다고는 했지만, 야근은 면치 못했답니다. 중요한 문서를 그냥 방치한 제 잘못이 크지요.
그래서 그 이후엔 다른사람에 공유할 때는 항상 읽기전용으로 설정하는데요. 설정한 읽기전용을 다시 해제하는 방법에 대해 잘 모르시는 분들이 있더라고요.
아래는 엑셀 읽기전용 해제 방법 2가지입니다. 편한 방법으로 간단하게 해제해 보세요.

읽기전용 문서 푸는 방법 2가지
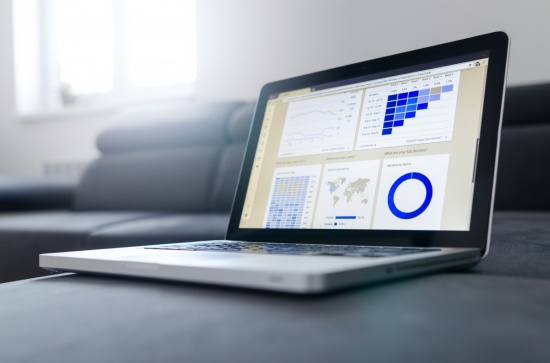


▼ 엑셀에서 파일을 열고 "다른 이름으로 저장"을 클릭해 주세요.
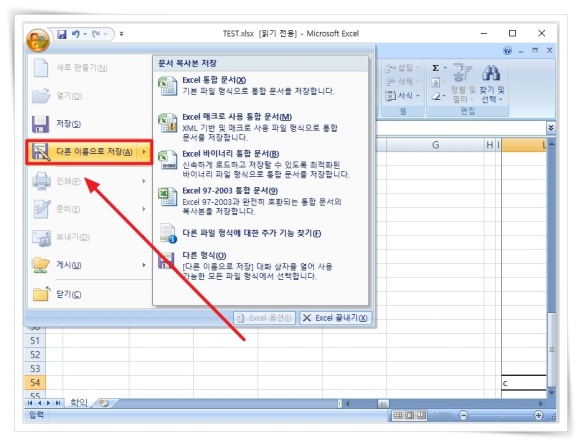
▼ 다른 이름으로 저장으로 이름을 변경 후 저장하면 자동으로 읽기전용이 해제됩니다.
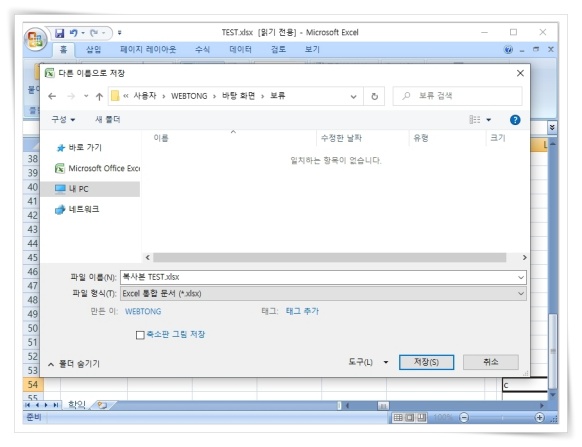
▼ 다른 방법으로는 엑셀 파일에 마우스 우클릭 후 "속성"을 클릭해 주세요.
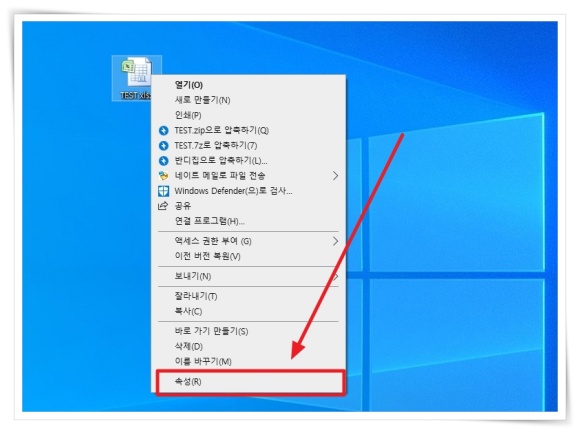
▼ 속성 맨 밑에 있는 "읽기전용"을 체크해제하고 확인을 누르면 해결됩니다. ^^

'생활정보' 카테고리의 다른 글
| 트로트 메들리 동영상 연속 시청하기 (0) | 2020.11.03 |
|---|---|
| 광릉수목원 예약하기 인터넷으로 간편하게~ (0) | 2020.10.28 |
| 예방접종도우미누리집 예약신청하기 (0) | 2020.10.21 |
| 칼림바 악보 게임하면서 외우기 (0) | 2020.10.19 |
| 무료 타로점 보기 소름돋는 적중률 (0) | 2020.10.15 |



